안녕하세요, 쵸리정 입니다.
요즘 컴퓨터를 구매를 하면 윈도우가 설치된 제품이 있고, 직접 설치해야 되는 컴퓨터가 있습니다.
조금더 저렴하게 구입하고자 하시는분들은 윈도우가 설치 안된 제품을 많이 구입하시는데요.
네이버 혹은 구글에 검색해서 들어가면 광고성 및 다운로드 링크 초자 없는 글들이 많이 있어 작성하게 되었습니다.
윈도우 파일설치에 대해 궁금하신 분들은 아래 사진 및 설명을 그대로 따라서 하시면 무리없이 설치하실수 있을꺼에요.
윈도우10,11 다운로드
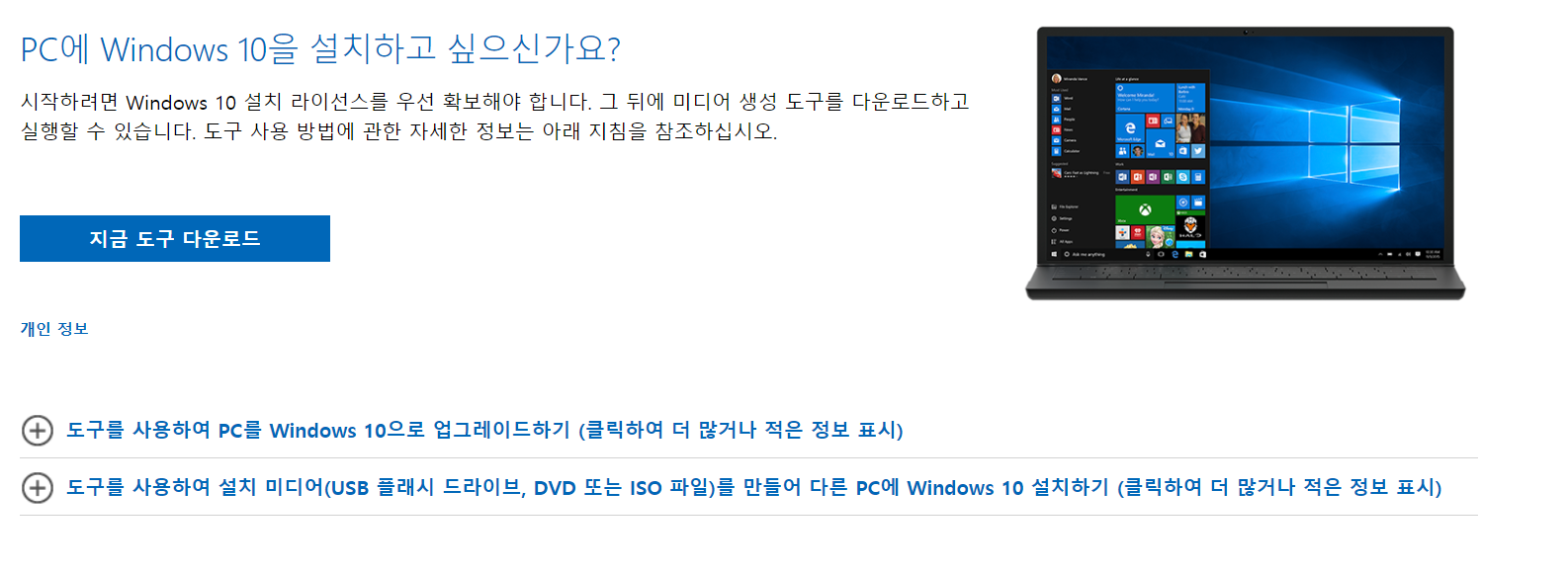
아래 링크를 들어가시면 마이크로소프트 공식 홈페이지에서 제공하는 윈도우10 다운로드 파일 입니다.
https://www.microsoft.com/KO-KR/SOFTWARE-DOWNLOAD/windows10
Windows 10 다운로드
Windows 10용 ISO 파일을 다운로드한 경우, 해당 파일은 선택한 위치에 로컬로 저장됩니다.컴퓨터에 타사 DVD 굽기 프로그램이 설치되어 있으며 해당 프로그램을 사용하여 설치 DVD를 만들려는 경우,
www.microsoft.com
https://www.microsoft.com/KO-KR/SOFTWARE-DOWNLOAD/windows11
Windows 11 다운로드
요청의 유효성을 검사하는 중입니다. 이 작업은 몇 분 정도 걸릴 수 있습니다. 페이지를 새로 고치거나 뒤로 이동하지 마세요. 그러면 요청이 취소됩니다.
www.microsoft.com
Windows 10,11용 ISO 파일을 다운로드한 경우, 해당 파일은 선택한 위치에 로컬로 저장됩니다.컴퓨터에 타사 DVD 굽기 프로그램이 설치되어 있으며 해당 프로그램을 사용하여 설치 DVD를 만들려는 경우,
Microsoft – 클라우드, 컴퓨터, 앱 및 게임
가정용 또는 비즈니스용 Microsoft 제품 및 서비스를 살펴보세요. Surface, Microsoft 365, Xbox, Windows, Azure 등을 쇼핑하세요. 다운로드 항목을 찾고 지원을 받으세요.
www.microsoft.com
홈페이지 에서 아래로 조금 내려가시면 '지금 도구 다운로드' 라고 나오며, 클릭후 실행 하시면 됩니다.
윈도우10 과 11은 이름만 다르며 다운로드 하는 방법은 동일합니다.
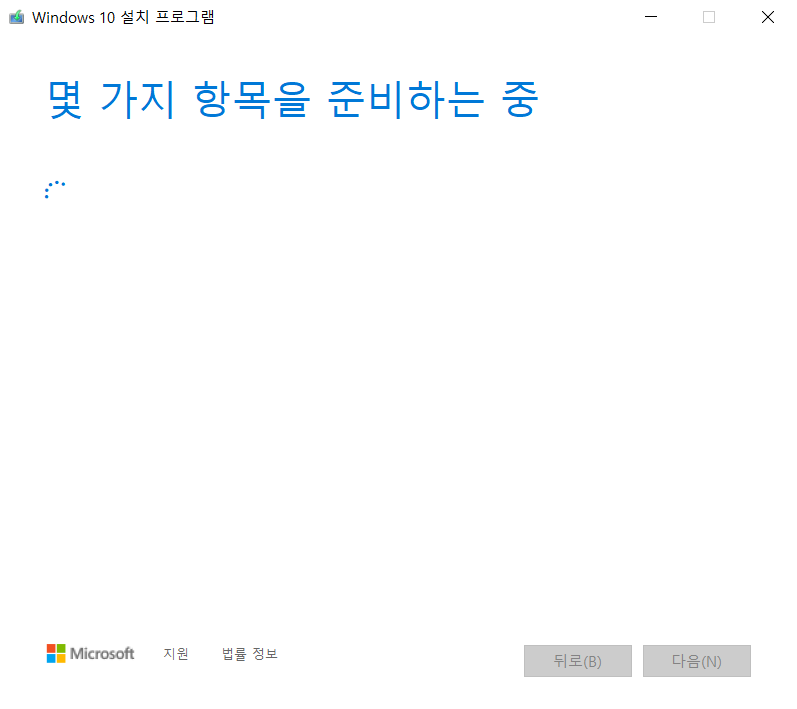
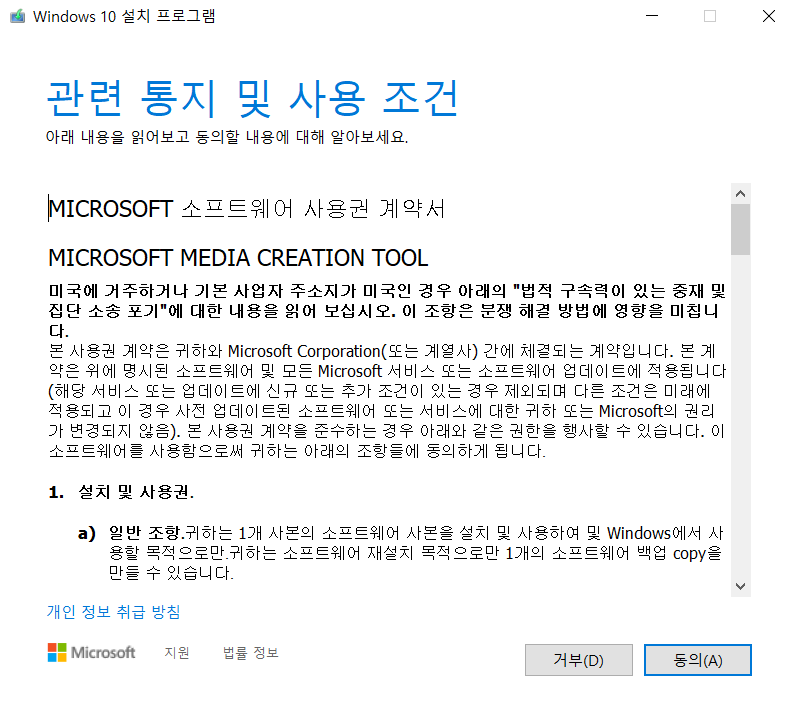
준비중인 창에서 다음 버튼이 활성화 되면 동의 화면이 나옵니다. 동의를 눌러주세요.
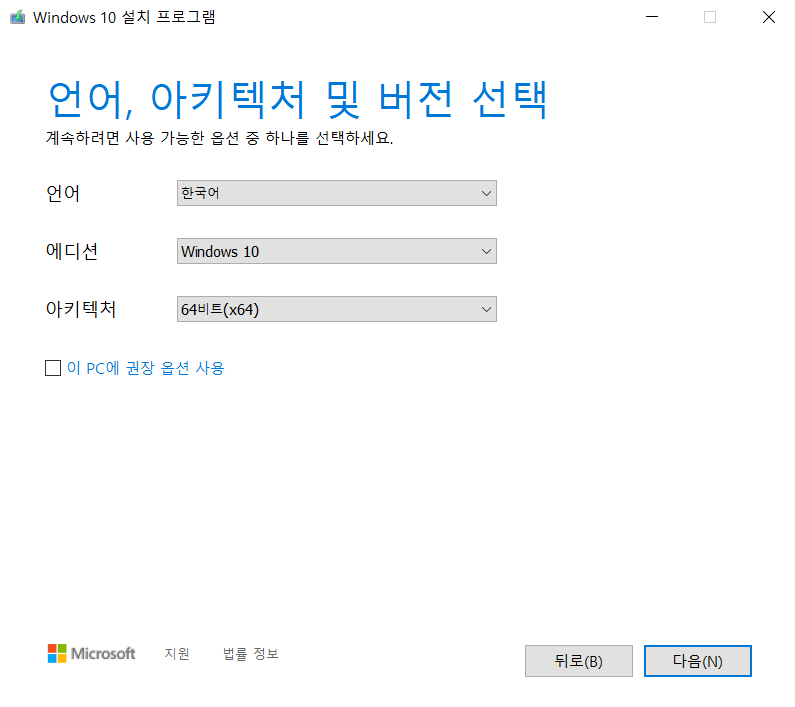
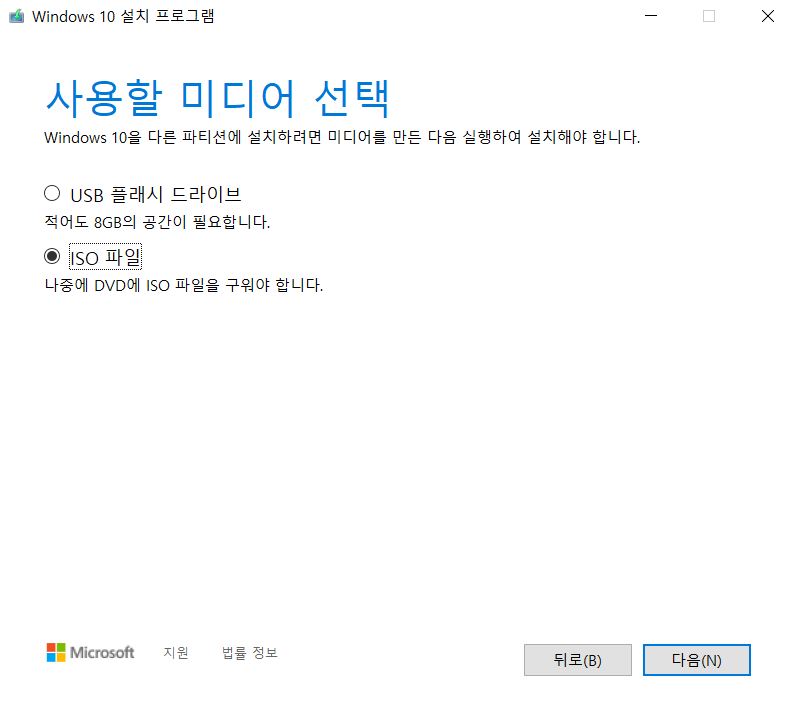
여기서 수정할게 없으신 분들은 그냥 다음 버튼을 누르면 되지만, 윈도우 설치해야될 컴퓨터가 4G이상 메모리를 쓴다고 하면 아키텍쳐 64비트 로 선택 하셔야 됩니다. 다음 버튼을 누르면 어디에 다운을 받을건지 묻게 되는데요.
여기서 중요한 선택을 해야되는데요. 지금당장 설치할 USB가 있다고 하면 USB 플래시 드라이브 를 눌러서
usb 선택후 다음을 눌러주시면 usb에 설치 파일이 다운로드가 됩니다.

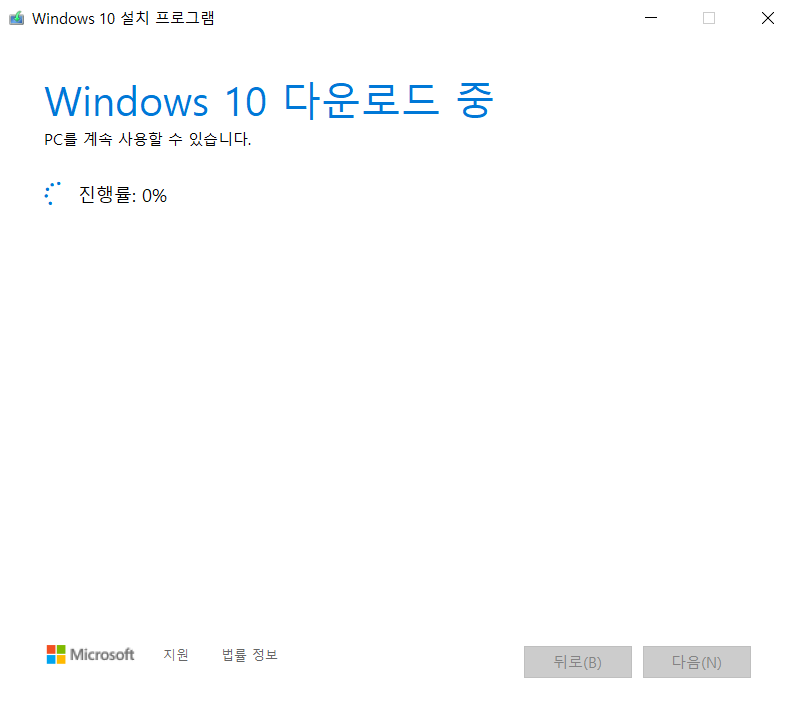
이렇게 만들어진 부팅(설치)용 usb는 추가 설정 없이 바로 컴퓨터에 꼽아서 부팅하면 윈도우 설치로 넘어갈수 있어요.
두번째로 현재 부팅에 사용할 usb가 없다면 ISO 파일을 선택후 저장하고자 하는 위치를 선택 -> 다음 버튼을 눌러주세요.
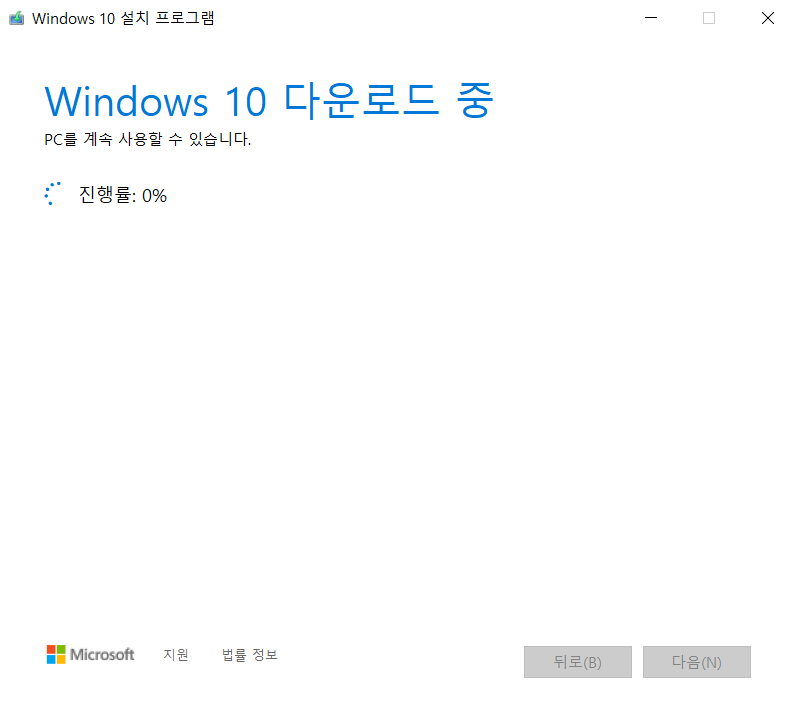
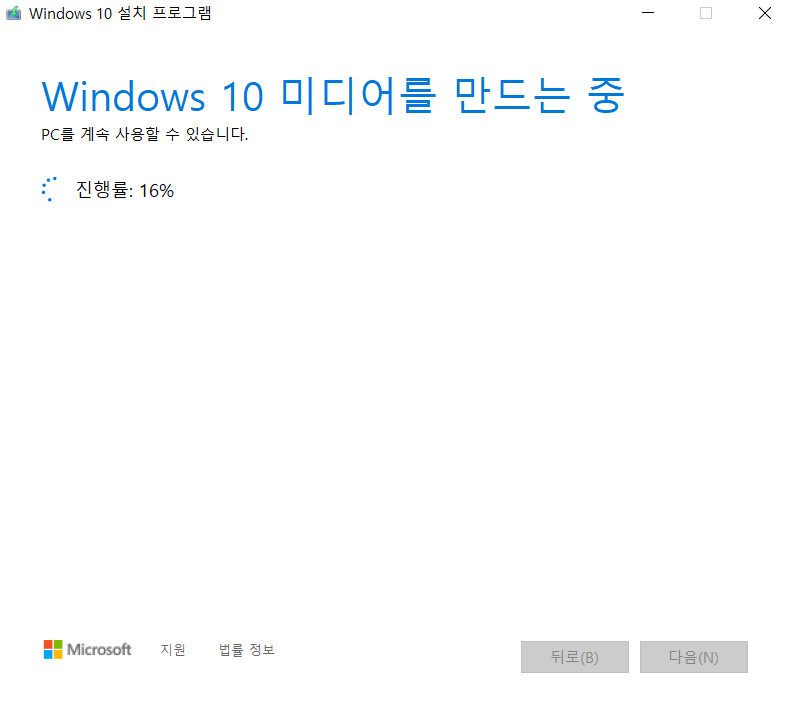
윈도우 부팅 usb 만들기
다운로드가 왼료된 파일은 rufus 라는 프로그램을 이용해서 부팅용usb를 만들어야 됩니다.
Rufus - 간편하게 부팅 가능한 USB 드라이브 만들기
Rufus는 USB 메모리 및 플래시 드라이브를 포맷하고 부팅할 수 있도록 만드는 도구입니다. 이 페이지 아래에 나열된 ISO 이미지 이외에도 Rufus는 여러 종류의 ISO 이미지를 지원합니다. (1) Windows 8 이
rufus.ie
Rufus - 간편하게 부팅 가능한 USB 드라이브 만들기

Rufus는 USB 메모리 및 플래시 드라이브를 포맷하고 부팅할 수 있도록 만드는 도구입니다. 그리고 Rufus는 빠릅니다.
상단 링크를 들어가셔서 조금 내리면 Rufus 3.20(버전이 달라질수 있음) 을 다운받아 줍니다.
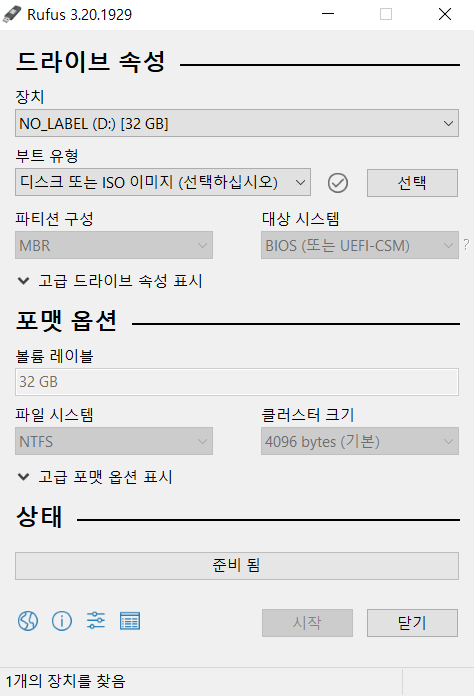
설치된 Rufus 를 실행하면 위 그림처럼 나옵니다.
여기서 '장치' 를 선택하여 설치할 usb를 선택해주세요.
*USB는 포멧이 되기 때문에 중요한 자료가 있는분들은 따로 백업 해놓으셔야 됩니다.
rufus 윈도우 파일 불러오기

실행 후 부트 유형 오른쪽 선택을 눌러 조금전 다운받은 윈도우 ISO 파일을 읽어옵니다.
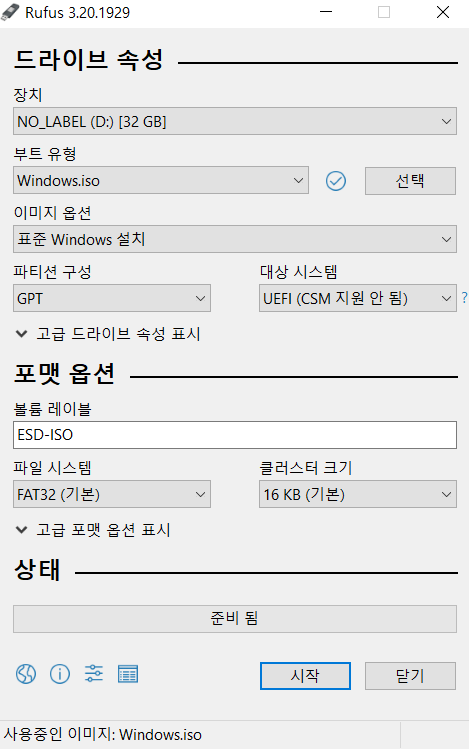
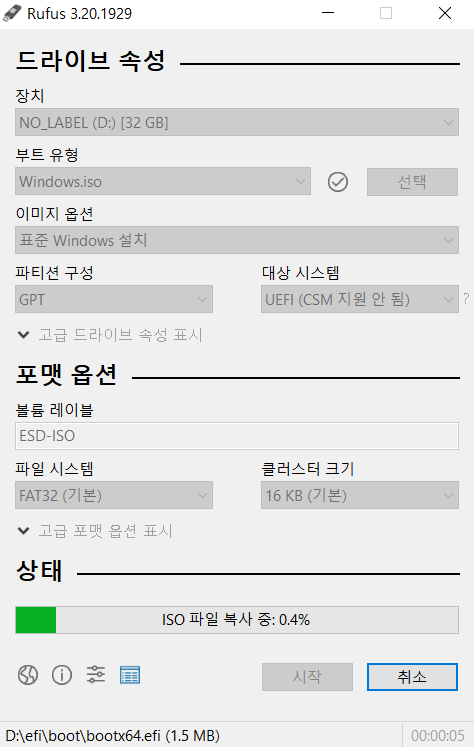
시작을 누르면 선택한 usb로 윈도우파일을 부팅용으로 설치를 합니다.
다만 사용중인 usb 이거나 포멧을 해야 된다고 아래 처럼 경고가 뜨는데요.
혹시 중요한 파일이 있다면 따로 백업 후 진행 하셔야 됩니다.
이렇게 부팅용으로 설치가 완료 되면 usb 드라이브 폴더에 윈도우 설치 파일이 들어있는걸 확인할수 있습니다.
이제 완성된 윈도우10 부팅 및 설치용 usb 로 윈도우를 설치해 봅시다 ^^
'IT제품 > 전자기기' 카테고리의 다른 글
| 노트북 메모리, nvme, wifi 블루투스 모듈 교체 및 추가 (2) | 2024.02.19 |
|---|---|
| 내돈내산) 우리아이를 위한 에듀플레이어 EA40 사용 리뷰 (2) | 2024.02.16 |
| 레노버 Gaming3 15ACH 개봉편 (0) | 2024.02.16 |
| PS5 용량이 부족할때 'nvme 추가 장착' 방법 (0) | 2024.02.14 |
| 내돈내산 )오디세이 G7 C32G75T 모델 구입 및 리뷰(LG 34WN780 환불) (0) | 2024.02.09 |



